The Solution - Assign a Static IP Address, IP Reservation:
Your Dlink router can be configured to reserve and always assign a certain IP address to your DVR. This is known as a static IP address. Follow the below instructions to reserve static IP address for your surveillance DVR.
D-LINK TECH SUPPORT :
We as an experienced team of D-Link support specialists provide even better services with issue fixing and solution providing to various problems without customers wasting their time by searching a shop outside.
Our D-Link technicians have many years of experience and possess top-notch knowledge about D-Link routers and all other D-Link networking products such that they can resolve almost all bugs through remote access technology.
CALL US AT OUR TOLL FREE NUMBER FOR AUSTRALIA:
1800987893.
YOU CAN VISIT OUR WEBSITE FOR MORE INFO:
http://www.support-router.com/au/d-link-support/
Your Dlink router can be configured to reserve and always assign a certain IP address to your DVR. This is known as a static IP address. Follow the below instructions to reserve static IP address for your surveillance DVR.
- Open your D-Link router's control panel by going to the IP address http://192.168.0.1/ in a web browser. You will be prompt for a password. If you did not setup a password on your router, the dlink default password is blank. Enter admin for the username and leave the password blank
- Afteryou are logged into your router, 1) click on the "Home" tab, then 2) click on the "DHCP" button. This will display the DHCP server screen as seen below:

- On the DHCP Server screen, use the screen shot below as a reference and:
- Locate the IP address of your DVR (you most likely previsouly noted this from a different set of instructions. If not, you can also identify your DVR by looking at the MAC address. In this example, our DVR is the one with the IP address ending in .104
- Choose the MAC address of your DVR from the DHCP client dropdown box and press the Clone button. This will populate the MAC Address and DHCP Client fields.
- Select the enabled radio button
- Choose a name for your DVR. This can be anything that you choose and is only used by you to indentify your DVR on the network while in the D-Link control panel.
- Press the Apply button.

- After your router restarts and your screen refreshes, the static IP settings you made will be saved in the Status DHCP Client List as seen below.
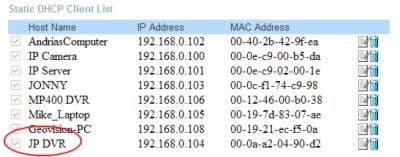
D-LINK TECH SUPPORT :
We as an experienced team of D-Link support specialists provide even better services with issue fixing and solution providing to various problems without customers wasting their time by searching a shop outside.
Our D-Link technicians have many years of experience and possess top-notch knowledge about D-Link routers and all other D-Link networking products such that they can resolve almost all bugs through remote access technology.
CALL US AT OUR TOLL FREE NUMBER FOR AUSTRALIA:
1800987893.
YOU CAN VISIT OUR WEBSITE FOR MORE INFO:
http://www.support-router.com/au/d-link-support/









