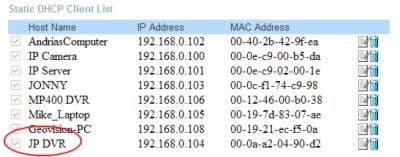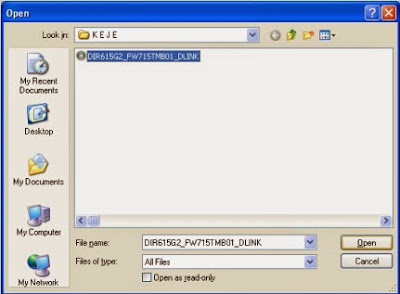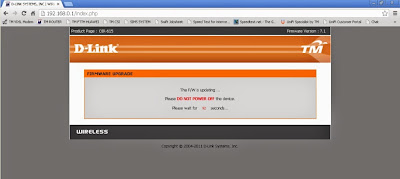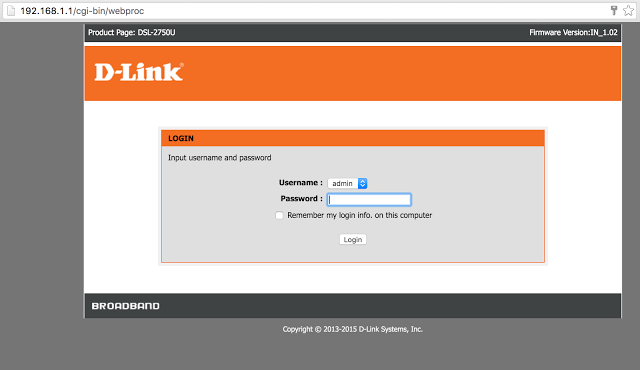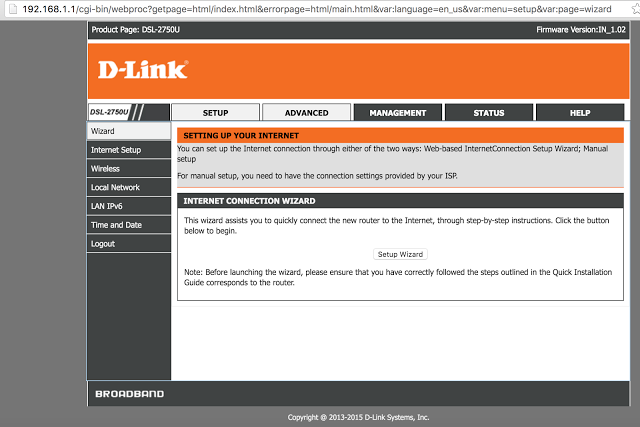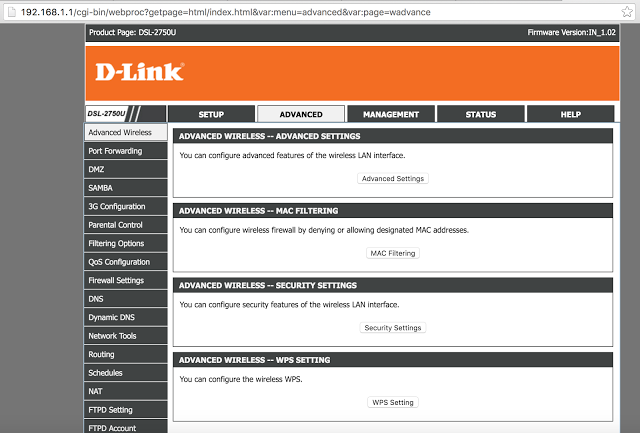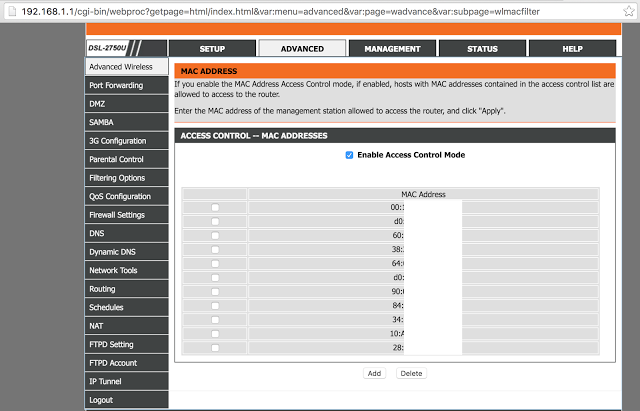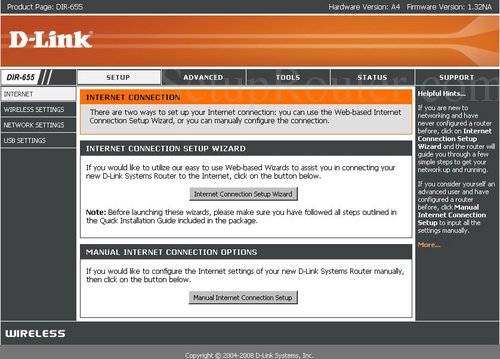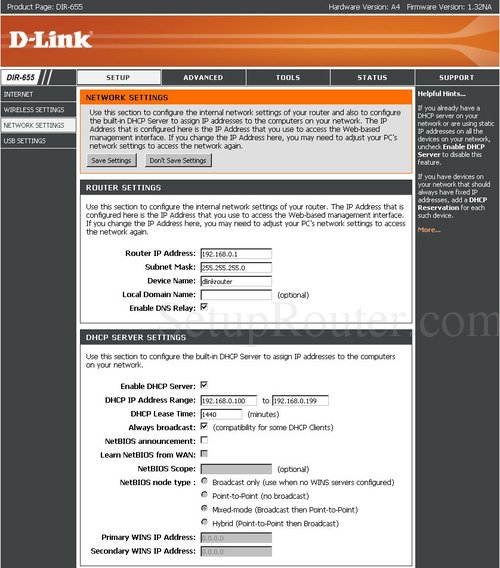D-link Technical Support:

- 1) Right click on the “Start” menu and choose “Device Manager” or use the “Cortana” search box next to “Start” menu and open “Device Manager”.
- 2) Find out the adapter used on your PC under “Network adapters” section.

Check Network Adapter in Device Manager
- 3) Go to the provider’s site and download the latest driver file for Windows 10.
- 4) Uninstall the old driver and install the newly downloaded one.
- 5) Click on the “Scan for hardware changes” to re-enable the adapter with the newly installed driver.
If you are not able to fix the issue than please call our experts to help you out.
Toll free numbers
USA :
1888 479 2017
Australia:
1800987893
UK:
0800 820 3300
1888 479 2017
Australia:
1800987893
UK:
0800 820 3300