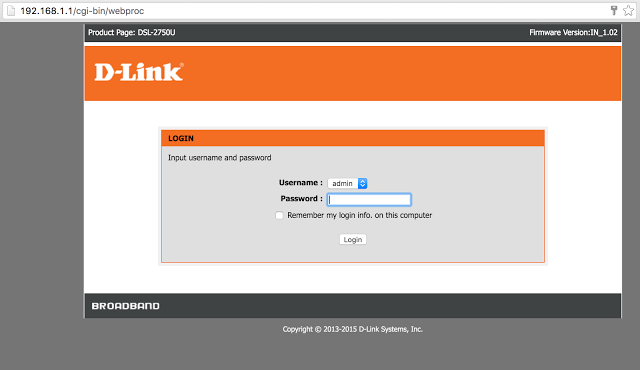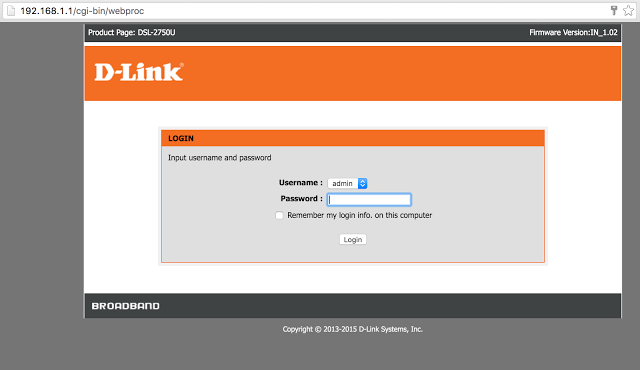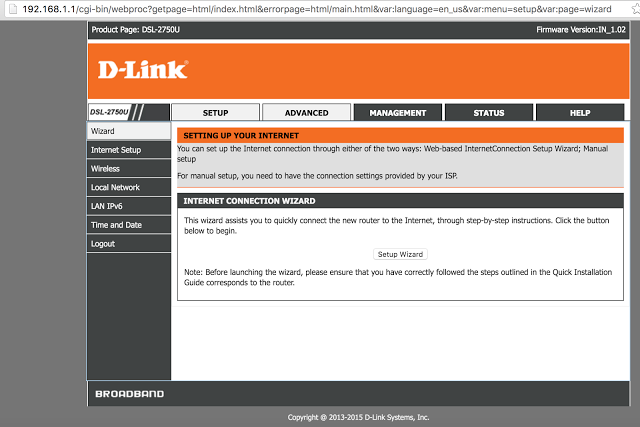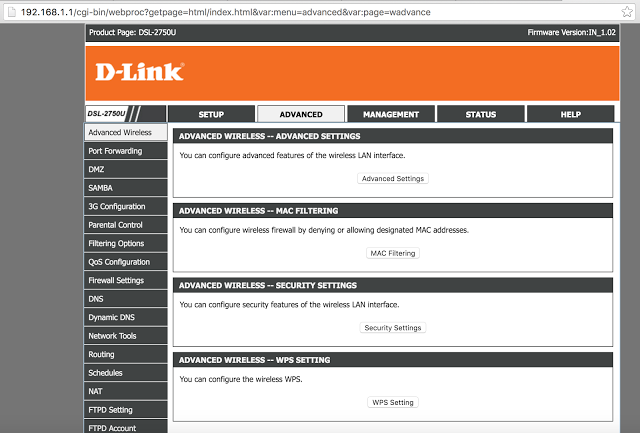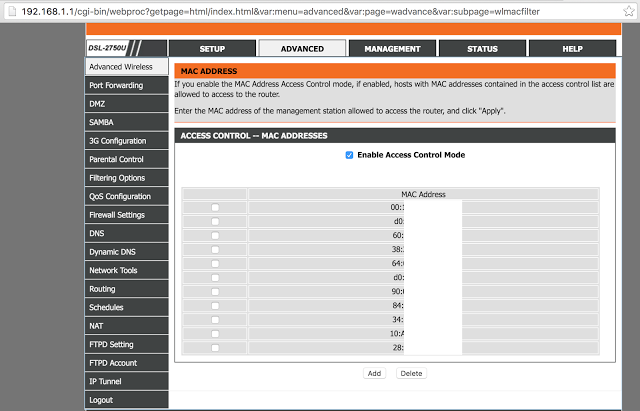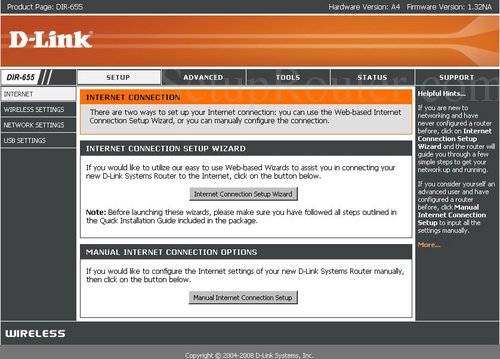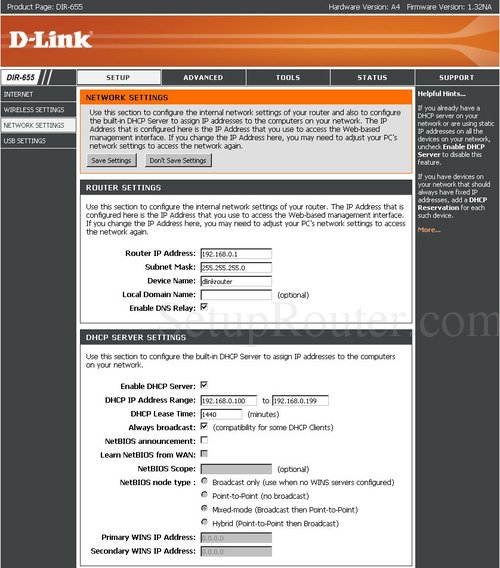In this blog you will get detail how to configure your modem router for Internet and
Wireless connection using the Setup Wizard accessible via a Web Browser.
D-Link note: running the Setup Wizard will
reconfigure all your modem router settings.
Step 2. When prompted
type in the Username and Password then click on the “Log In” button. The factory settings are:
Username: admin
Password: admin
If there is an error
than you will need to reset the modem to factory defaults by pressing the reset
button for 10 seconds. Please note that this will revert all the settings in
the modem to factory settings and you will have to reconfigure it with your
Internet settings and Wireless security. Make sure you have your Internet
account details. D-Link Technical Support – Configuration using Web Browser
Or you can call our technical support team for it ( 1888 479
2017)
Step 3. After logging
in you will be presented with the modem’s configuration pages. Click on the
Setup Wizard button:
Step 4. The Setup Wizard will display the steps required to
configure your modem router. Click the Next button:
Step 5. Change the password that is used to access your
modem router. Click the Next button. D-Link Technical Support – Configuration
using Web Browser (Setup Wizard)
If you are facing any issue just take help of a professional
technician for proper solutions.
Step 6. Select your
Time Zone. Click the Next button to continue:
Step 7. Enter your
Internet Provider details: select Country and your Internet Provider. If your
provider is not listed, select “Other”: Providers in USA / Australia typically
use these settings: Protocol: PPPoE; Connection Type: LLC; VPI: 8; VCI: 35
Providers in New Zealand typically use these settings: Protocol: PPPoA;
Connection Type: VC-Mux; VPI: 0; VCI: 100 D-Link Technical Support –
Configuration using Web Browser (Setup Wizard) Page 5 of 6.
You can contact your internet service provider for details
Step 8. Set your
Internet connection. In the Username and Password field please type in your
Internet account details as given by your Internet Service Provider. Click on
the Next button.
Step 9. Set the name
for your wireless network. Type in names for both 2.4GHz and 5GHz Wi-Fi
networks, something that you can easily identify.
Step 10. Set the level of security you want to use on your
wireless network. It is recommended to select the “Best” option (WPA2). D-Link
Technical Support – Configuration using Web Browser (Setup Wizard)
Step 11. Set the security password for both of your wireless
networks. Take a note of this password as you will need to enter it into all
your devices trying to connect to your Wi-Fi network for the first time. After
you click on the Next button your modem router will apply the selected settings.
Click on the Connect button.
Your modem router’s Internet and Wireless
configuration is now complete.
Step 12. IF still there are errors than easily you can fix it by taking help of experts for that you just have to call our Microsoft certificated technicians. Our certified experts aims at delivery quality and instant support assistance for D-link. The professionals won’t leave your issue in the middle; they are committed for delivering reliable solution to every technical problems a user comes across.
Call Us Now! 1800 987 893 (Toll-free)
or log on to:
https://www.icognix.net/technical-support-for-dlink/